Dashboard no Excel
Existem
muitas ferramentas que possibilitam a confecção e criação de dashboards,
inclusive algumas delas foram destacadas em nosso blog, porém, o que algumas
pessoas talvez não saibam é que existe uma ferramenta de fácil acesso, baixo
preço e que muitas pessoas tem em mãos, que possibilita a criação de um painel
de indicadores, ou dashboard, essa ferramenta se chama: Microsoft Excel, isso
mesmo! O Excel.
Além de possibilitar o armazenamento e manipulação de dados,
através da criação de planilhas e implementação de fórmulas matemáticas,
lógicas e operações com caracteres, o Excel possibilita que o usuário possa
converter informações contidas em planilhas, tabelas e repositórios de dados em
painéis e gráficos com indicadores referentes a essas informações, personalizando
o seu próprio dashboard de uma forma prática e acessível.
A seguir será apresentado um
passo a passo fornecido pelo pessoal da “S.O.S – tecnologia e informação”, de
como iniciar a confecção de um dashboard através do Excel. Antes uma breve
introdução sobre o que é o Excel, caso alguns leitores não o conheçam.
“Comercializado desde 1985, o
Microsoft Office Excel é um editor de planilhas, produzido pela Microsoft para
computadores que utilizam o sistema operacional Microsoft Windows, além de
computadores Macintosh da Apple e dispositivos móveis como o Windows Phone,
Android e o iOS. Seus recursos incluem uma interface intuitiva e capacitadas
ferramentas de cálculo e de construção de tabelas, que juntamente com um
marketing agressivo, tornaram o Excel um dos mais populares aplicativos de
computador até hoje.” – Wikipedia: Microsoft Excel.
- Passo a passo:
1. Crie duas abas no programa.
O primeiro passo para criar um dashboard é abrir
duas abas no programa: uma será usada como base de dados e a outra para montar
o arquivo com as informações necessárias em forma de dashboard. Para que esse
serviço funcione é fundamental que as informações estejam bem definidas e
organizadas.
2. Transforme a tabela comum em
dinâmica.
Selecione a tabela em que estão
os dados, clique em “inserir” localizado no canto superior esquerdo, e escolha
a opção “tabela dinâmica”. Com essa ferramenta será possível escolher as
informações necessárias para cada gráfico que será criado e apresentado no
dashboard.
3. Crie um gráfico dinâmico.
Assim como foram criadas tabelas
dinâmicas, é preciso tornar os gráficos dinâmicos, para isso abra a aba das
tabelas transformadas, clique em “gráfico dinâmico”, localizado no canto
superior da tela. Ao clicar nessa opção, aparecerão as opções de gráfico
disponíveis. Tome cuidado ao escolher de maneira certa o gráfico que melhor
possa descrever a informação e torne a sua interpretação clara.
4. Construa o dashboard.
Ao aparecer o gráfico solicitado
no passo anterior, selecione-o e aperte “CTRL + X”. Após esse passo, vá até a aba
separada para o dashboard e tecle “CTRL + V”.
O seu gráfico será inserido em uma aba limpa,
permitindo que você comece a criar e adicionar todas as informações necessárias,
para cada gráfico o mesmo processo de criação é repetido. Quando terminar de
montar todos os gráficos necessários para a formação do dashboard requerido, é
só organizá-los na disposição preferida. O Excel também permite a
personalização dos dados obtidos nos gráficos. É possível mudar as cores, os
tamanhos, a fonte e até mesmo adicionar animações ao painel.
Se tiver mais curiosidade sobre o
assunto, segue abaixo um ótimo vídeo explicativo sobre a criação de dashboards
do zero usando a plataforma do Excel e bom aprendizado!
Fontes:
1. https://www.sos.com.br/noticias/excel/como-criar-um-dashboard-no-excel
2. https://pt.wikipedia.org/wiki/Microsoft_Excel
3. https://www.baixaki.com.br/iphone/download/microsoft-excel.htm
4. https://www.youtube.com/watch?v=Ov-ycWtyKvU






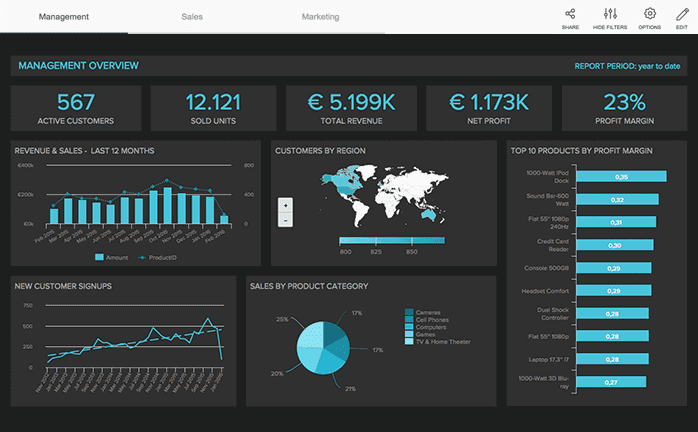

Comentários
Postar um comentário