Dashboard – Hands On!
Pensando em sedimentar o conhecimento em Dashboard vamos colocar a mão na massa!
Vamos abordar um exemplo bem simples, mas que deve ser o suficiente para
liberar a formiguinha da curiosidade.
 Ao produzir um Dashboard, inicialmente devemos identificar quais os dados deveram
ser representados no painel. Vamos utilizar uma base aberta, disponível no Portal de Dados Abertos oficial da Universidade Federal de Sergipe. Mais especificamente, as informações dos Discentes ingressos em 2018 em formato CSV.
Ao produzir um Dashboard, inicialmente devemos identificar quais os dados deveram
ser representados no painel. Vamos utilizar uma base aberta, disponível no Portal de Dados Abertos oficial da Universidade Federal de Sergipe. Mais especificamente, as informações dos Discentes ingressos em 2018 em formato CSV.
Nesse conjunto de dados, temos as informações dos discentes:
ano de ingresso, curso, matrícula, modalidade, nível, nome, regularidade,
situação e turno.
Toda longa caminhada se inicia no primeiro passo...
Como já foi dito nesse blog,
quando projetamos um Dashboard
precisamos buscar respostas às principais perguntas da gestão do negócio no
nível para o qual o Dashboard se
destina.
Como não temos um product owner para nos dizer os
interesses da organização, vamos definir como KPI a relação entre os discentes
ingressos total e os que estão em situação “ATIVO”.
Embora seja ideal que o Dashboard
apresente entre 5 e 8 KPI, para
nosso estudo vamos nos ater à apenas um... já que nosso intuito é demonstrar o
processo, sendo que bastaria repetir os passos para incluir novas KPI.
Considerando apenas essa KPI adotada, podemos definir que
nosso Dashboard será do tipo Estratégico,
pois permitiria o monitoramento do progresso no alcance das metas
pré-estabelecidas.
Já que nós não temos o Hulk...
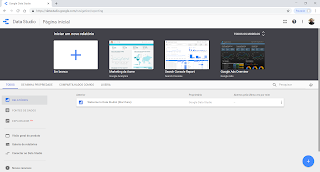
Já que não temos superpoderes, vamos utilizar uma ferramenta
para tratamento dos dados. Vamos aplicar o Google Data Studio.
Na tela inicial temos modelos de relatório, na parte superior, e um menu, na lateral esquerda. Recomendo fortemente que vocês explorem a Visão
geral do produto e Tutoriais em vídeo.
Em FONTES DE DADOS podemos incorporar nossas fontes de dados
com diversos tipos de conectores. No grupo de conectores Google, destacamos os
arquivos CSV, planilhas Google, MySQL e PostgreeSQL. Estão disponíveis,
ainda, conectores parceiros como Facebook, Instagram, LinkedIn, YouTube, Twitter
e Amazon, entre outros.
No caso vamos utilizar o arquivo CSV descrito
anteriormente. A importação do arquivo é muito simples e intuitiva. Após
importar o arquivo poderemos conectar nossa fonte de dados. Também é possível
nomear a fonte de dados.
Após a conexão, podemos ter acesso a todos os campos
identificados na planilha CSV, bem como o respectivo tipo. Também é possível incluir
agregação e descrição. No nosso caso de estudo vamos incluir apenas a contagem
do campo “_id”.
Aos curiosos vale a pena EXPLORAR os dados. O Data Studio
permite, entre outras coisas, que você explore os dados conectados, aplique
filtros variados e gere gráficos. Apesar de ser possível gerar relatórios
diretos dessas consultas diretas, no nosso estudo de caso iremos gerar um
relatório diretamente.
 Ao solicitarmos um novo relatório, será necessário
selecionar a fonte de dados à que ele estará vinculado. Então teremos acesso à
uma página em branco, onde é possível incluir os mais diversos tipos de
elementos gráficos. Podemos ainda, através da barra lateral configurar layout e
tema.
Ao solicitarmos um novo relatório, será necessário
selecionar a fonte de dados à que ele estará vinculado. Então teremos acesso à
uma página em branco, onde é possível incluir os mais diversos tipos de
elementos gráficos. Podemos ainda, através da barra lateral configurar layout e
tema.
Nesse ambiente do relatório, vamos iniciar adicionando os
filtros necessários para lidarmos com os dados. Através do menu Recurso / Gerenciar filtros podemos
criar filtros ou gerenciar os existentes. Vamos criar os filtros Cursos_DCOMP e Ingressos_ATIVOS, conforme as figuras a seguir.
Agora podemos inserir elementos no nosso Dashboard. Através da barra de ferramenta superior, no item Adicionar um gráfico, vamos inserir um item de Visão geral, que assume como métrica geral o primeiro campo dos dados utilizados, no caso _id.
Através do menu lateral, aba DADOS, podemos alterar o nome da métrica a ser exibido para
“Ingressos DCOMP” e aplicar o filtro Cursos_DCOMP,
dessa forma será exibido o número total de alunos ingressos em 2018 no DCOMP.
 Ainda no menu lateral, aba ESTILO, podemos alterar alinhamento, fontes, bordas e cores de
fundo. Após formatarmos da forma desejada, podemos duplicar o objeto através do
menu de contexto (botão direito do mouse). Porém, agora vamos identificar a
métrica como “Ativos DCOMP” e adicionar o filtro Ingressos_ATIVOS, para que sejam mostrados apenas os ingressos no
DCOMP em 2018 e com situação ATIVO.
Ainda no menu lateral, aba ESTILO, podemos alterar alinhamento, fontes, bordas e cores de
fundo. Após formatarmos da forma desejada, podemos duplicar o objeto através do
menu de contexto (botão direito do mouse). Porém, agora vamos identificar a
métrica como “Ativos DCOMP” e adicionar o filtro Ingressos_ATIVOS, para que sejam mostrados apenas os ingressos no
DCOMP em 2018 e com situação ATIVO.
Agora podemos detalhar um pouco mais, inserindo um Gráfico de Barras, da mesma forma que
no item anterior. Vamos alterar o nome da métrica para INGRESSOS e aplicar o filtro Cursos_DCOMP. Antes de formatar o objeto, vamos duplica-lo e, no novo gráfico, alterar
o nome da métrica para ATIVOS e
adicionar o filtro Ingressos_ATIVOS.
Bem temos dois gráficos, um que apresentam os totais de
ingressos por curso no DCOMP e outro que apresenta os totais de ativos. Mas
ainda podemos selecionar os dois gráficos simultaneamente e Combinar os dados. O que resulta no
gráfico que apresenta essas informações comparativamente.
Agora é hora de formatar a apresentação do Dashboard, o que
pode ser feito facilmente pelo menu lateral, na aba ESTILO, mas por hoje vamos
apenas apresentar o resultado final.
That's all folks!!!
Lembrando que esse não é um Dashboard completo, foi apenas
um pequeno demonstrativo do Google Data
Studio como ferramenta para tratamento e apresentação de dados.
Espero que tenham gostado, e que essa seja mais uma
ferramenta para grandes conquistas! Até a próxima.
Fonte:
http://opendata.smart.ufs.br/dataset/discentes
https://kadmo-ufs.blogspot.com/2019/01/kpi-kp-o-que.html
https://kadmo-ufs.blogspot.com/2018/11/tipos-de-dashboard.html






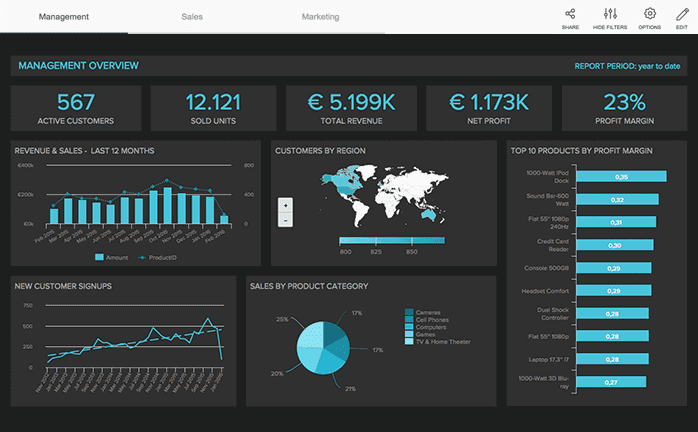

Comentários
Postar um comentário